

As you can see in Figure 1, the Research task pane provides a text box for you to enter the word or phrase on which to search, a drop-down list where you can choose to limit the search to a single resource, and an area for displaying the results.Ī custom research service could provide a way for users to query corporate data or it could be a front-end to a publicly available service such as Google's Web APIs.įigure 1 shows the Research task pane after the user has queried the thesaurus for a particular word the user could have selected any of the resources shown in Figure 2 or searched all resources for the same term. You can display the Research task pane by selecting Research from the Tools menu, or by pressing Ctrl+F1 and choosing Research from the Other Task Panes drop-down list. The Research Library is available from the task pane in Microsoft Office Excel 2003, Microsoft Office PowerPoint 2003, Microsoft Office Word 2003, and Microsoft Office Outlook 2003. Working with the Research Library in the Task Pane You'll also learn how to use various formatting tags to change the appearance of the result and how to provide a custom search form for your research service. NET (VB.NET), you will become familiar with some of the coding techniques needed to create research services in VB.NET. If you are new to Microsoft Visual Basic. In this article, you'll look at the nuts and bolts of the Research Library and see how you can use Microsoft Visual Studio. The Research Library is also extensible: you can add your own research service simply by creating a Web service that follows schemas defined by Microsoft for research services.
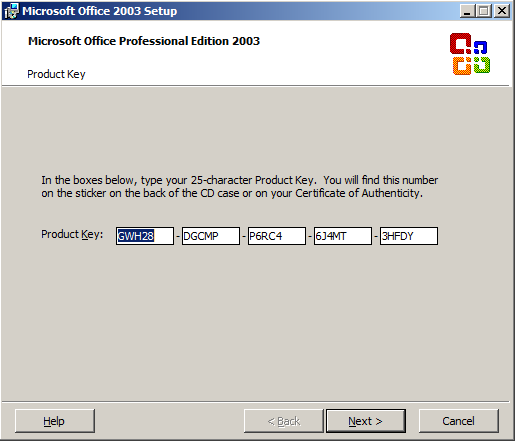
Microsoft Office 2003 Editions add a powerful new tool to the Office task pane: the Research Library.īy default, the Research Library allows you to type in a word or phrase and search for the term using several built-in resources.


 0 kommentar(er)
0 kommentar(er)
